Zoomミーティングで議事録を効率的に作りたい方に向けて、Zoomの基本操作をはじめ、議事録の作成に役立つ機能やその使い方を詳しく解説します。
テレビ会議やウェビナーの設営から運営まで、トータルでサポートする「TKPテレビ会議ネット」のサービスも紹介します。
Zoomウェビナー Zoomミーティングで議事録を効率的に作る方法は?
Web会議・ウェビナー・ライブ配信のお役立ち情報
SCROLL DOWN
Web会議・ウェビナー・ライブ配信のお役立ち情報
SCROLL DOWN

Zoomミーティングで議事録を効率的に作りたい方に向けて、Zoomの基本操作をはじめ、議事録の作成に役立つ機能やその使い方を詳しく解説します。
テレビ会議やウェビナーの設営から運営まで、トータルでサポートする「TKPテレビ会議ネット」のサービスも紹介します。
テレワークが増え、会社の会議でZoomを使っている方の中には、「どうしたら議事録を効率的に作れるのだろうか?」と悩んでいる方もいるのではないでしょうか。
Zoomには画面共有や資料共有など、会議を円滑に進める機能が備わっています。
その他にも、録画や録音の機能、会議中に文字や絵をコメントで記載し、保存する機能など、議事録の作成に役立つ機能もあります。
今回は、Zoomミーティングで議事録を効率的に作りたい方に向けて、Zoomの基本操作をはじめ、議事録の作成に役立つ機能やその使い方について、詳しくご紹介します。
さらに、自社のWeb会議やライブ配信などについて、設営や運営のサポートを受けたい方に役立つ情報も紹介するので、参考にしてください。
Zoomにはさまざまな機能が搭載されていますが、会社などの会議でよく使う「画面共有」や「資料共有」などの基本操作について、まず押さえておきましょう。
通常、対面での会議では、その日のアジェンダや資料はプリントしてその場で配布したり、ホワイトボードなどに書いて説明したりしながら、進行していきます。
取引先に行って打ち合わせをする場合も、レジュメや提案資料などを持参して、双方が同じ文書を共有して行うため、何についての意見交換なのかを確認しながら進行することができます。
Zoomを用いた会議でも、もちろん、アジェンダや資料を事前にメールなどで共有しますが、各自が手元のアジェンダや資料を見ているだけでは、資料のどの部分についての意見交換なのかがわかりにくく、会議が円滑に進まない場合があります。そんなときに便利なのが「画面共有」の機能です。
「画面共有」の方法は簡単です。
Zoom画面下のツールーバーにはさまざまなアイコンが並んでいますが、中央あたりにある「画面共有」をまずクリックします。 そうすると、共有できる画面が並んだウィンドウが開くので、その中から、共有したい画面を選ぶだけです。
共有できる画面の種類はさまざまで、自分が使用しているパソコンのデスクトップ全体、起動しているアプリのほか、パソコンと同一のネットワーク上にあるiPhone/iPadの画面も共有できます。
会議の前に、共有したいエクセルやパワーポイントなどを開いておけば、会議の参加者に簡単に見せることができます。
画面共有の際に音声を共有したい場合は、「コンピュータの音声を共有」にチェックを入れ、動画ファイルを共有したい場合は、「全画面ビデオクリップ用に最適化」にチェックを入れます。
また、共有した資料を説明する際に役立つ機能もあります。
画面共有後に出てくる「コメントを付ける」のアイコンをクリックすると、ツールバーが出てきます。説明箇所を赤いポインターで示せる「スポットライト」や、文字を挿入できる「テキスト」などさまざまな機能があります。
共有を終了したいときは、「共有の停止」を選択します。
なお、「画面共有」は、基本的には参加者全員が行えますが、ホスト側で制限することも可能です。
Zoomには、会議中に資料のデータを参加者に送る機能もあります。
会議の資料は、通常開始前にメールやチャットなどで送っておきますが、送付を忘れてしまったり、急きょ資料を追加したくなったりする場合もあるでしょう。 そんなときは、Zoomに備わっている「チャット」機能を利用して資料を送ることができます。
Zoom画面下のツールバーにある「チャット」というアイコンをクリックすると、画面の右側にチャット用のボックスが開きます。 その右下にある「ファイル」をクリックすると、「Dropbox」「Google
Drive」「コンピュータ」などの選択肢が出てくるので、その中から選んで必要なファイルを送ることができます。 参加者全員に送ることも、参加者の1人を選んで送ることも可能です。
外部の会社も含めた会議などの場合、資料を送る際は、環境の違うパソコンで開いても表示が崩れないようPDFで送るなどの配慮も必要です。また、社外秘の資料や、他案件の資料などを間違えて送らないよう、よく確認して送るようにしてください。
Zoomには便利な機能が備わっていることがわかりましたが、他にもまだあります。Zoomの機能をうまく利用して、時間や手間をかけずに議事録を作成したいですね。次では、その方法について解説します。
ここからは、Zoomミーティングの際に、どのようにしたら議事録を効率よく作れるのかについて、効率化に役立つ機能を紹介しながら、その使い方もご紹介します。
Zoomでの会議といっても、部署内ミーティングや会社全体の定例会議、新人へのレクチャー、外部向けのオンラインセミナーなどさまざまなケースがあります。
短時間の部署内ミーティングなら、議事録は簡単なメモなどで済ませる場合も多いでしょうが、発言内容を細かく記録したい場合は、議事録の作成も大変です。
そんな場合は、Zoomにある「録画・録音」機能を活用するのがおすすめです。
録画データそのものを議事録代わりとしてもいいですし、あとで振り返りやすいように、会議の簡単なメモを録画データと同じフォルダに保存してもいいでしょう。また、録画データがあれば、後で詳細な文字起こしをすることも可能です。
Zoomでの録画方法はとても簡単です。
Zoom画面下のツールーバーから「レコーディング」を選んでクリックするだけで録画を開始できます。会議全体の録画、一部のみの録画など、その時々で便利に使えます。
ただし、録画の権限はホストのみにあり、参加者が録画を希望する場合はホストの許可が必要です。例えば、セミナーなどの参加者が勝手に録画することはできません。
また、録画データの保存先は、無料版の場合はホストのパソコンのハードディスクとなります。このとき、動画ファイルだけでなく、音声ファイルも作成されるため、社内で共有する場合は、使い勝手のいい方を社内サーバーなどにアップロードするといいでしょう。
なお、Zoomの有料版では、録画データをクラウド上に保存でき、URLを共有するだけで他の参加者が録画を視聴できるのでより便利です。さらに、有料版には、文字起こし機能(2020年12月時点で英語対応のみ)もあるため、工夫次第でより作業の効率化を図れる可能性があります。
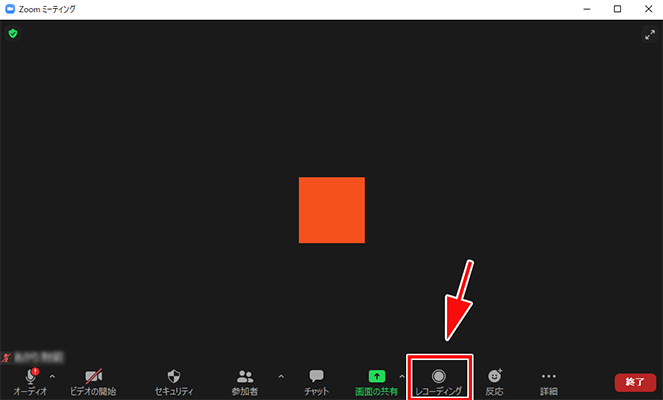
Zoomには、会社の会議室によくある「ホワイトボード」のような機能もあります。
例えば、一つのテーマを掲げ、参加者が自由に意見交換するブレスト会議などを行う際は、この「ホワイトボード」機能を活用するといいでしょう。記載した内容を保存することもできるため、議事録の効率化に役立ちます。
「ホワイトボード」機能は、先ほど紹介した「画面共有」をクリックした後に出てくる画面で選ぶことができます。
「ホワイトボード」には、ホストだけでなく、参加者も書き込むことができ、「テキスト」「絵を描く」「消しゴム」「選択」「スポットライト」「保存」などさまざまな機能があります。
文字の色や線の色を変更できる「Format」の機能もあるため、参加者が多いときは、人によって色を変えて、会議を進行するのもおすすめです。
定例会議や、取引先とのミーティングなど一般的な会議の議事録を作成する場合は、その日のアジェンダを画面共有しながら、その場で話し合われた内容を書き込んでいくと効率化が図れます。
議事録を作成するツールは、会社によってさまざまでしょうが、ここでは、Word とGoogleドキュメントを例に説明します。
Wordで議事録を作成する場合は、あらかじめ、その日の議題を書き込み、参加者にもメールなどで送っておきます。その上で、画面共有で書記担当の人のWord画面を共有しながら、会議を進めていきます。
決定事項や翌週への保留事項などは、議題ごとにその都度書き込めば、会議が終了した時点ですでに議事録は完成しています。
画面共有によって参加者全員で記載事項を確認できるため、内容に間違いがあった場合はその場で訂正が行えます。
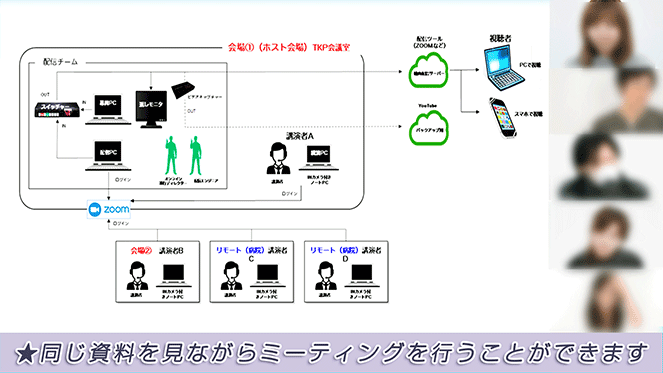
もう一方のGoogleドキュメントは、Googleが提供している無料の文章作成ツールですが、クラウドで管理できる点が大きな特徴です。
Googleアカウントを作成することで、文書作成ツールだけでなく、表計算ソフト、アンケートフォームの作成などさまざまな機能が使えるようになります。
また、管理者の権限で、作成したドキュメントなどの公開範囲や編集権限を決めることができるため、会議中に議事録を参加者全員が見たり、編集したりがリアルタイムで行えます。
Googleの文書作成ツールの中には、「会議メモ」というテンプレートもあり、例えば、このテンプレートにアジェンダを作成し、会議の参加者全員に閲覧と編集を許可すれば、会議中の書き込みはもちろん、会議後に書記担当以外の人が追記することなども簡単に行えます。
オンライン会議の音声をリアルタイムで文字起こしできたら、議事録の作成は相当楽になりそうです。
Zoomには有料版に文字起こし機能がありますが、英語対応のみで日本語にはまだ対応していません。
ただし、Zoomと組み合わせて使える文字起こしツールもあるので、参加者の発言を詳しく記録する必要がある場合は、使ってみてはいかがでしょうか。
ツールによって、無償で利用できるもの、有償のものがあり、利用できる機能もさまざまですが、Zoomと組み合わせて使えるツールの一例を紹介します。
AI GIJIROKU
サブスクリプション型のAI議事録作成ソフト。ブラウザ(Google Chrome)上で動き、リアルタイム文字起こし、音声ファイルの自動文字起こし、リアルタイムの翻訳などの機能のほか、話者を識別する機能もあります。
Sloos(スルース)
Google Chrome、Safariなど主要ブラウザ上で動き、リアルタイム文字起こしのほか、話者を識別する機能もあります。
ここまでオンライン会議の議事録作成に役立つ情報をお届けしてきましたが、もっと大掛かりなテレビ会議・Web会議、さらに、ウェビナー(Webセミナー・オンラインセミナー)やライブ配信などを考えている方もいるのではないでしょうか?そんな方に役立つサポート情報をご紹介します。
Zoomを使ったオンライン会議は手軽にできる点が大きなメリットですが、参加人数も多い大規模な会議や、ウェビナー、ライブ配信などを行う場合は、本格的な専用機材やスタジオなどが必要になることもあります。
自社でそろえられればいいですが、年に数回しか開催しない場合は、初期費用をかけられないケースも多いでしょう。機材の設置や設営、操作に詳しい人材がいないという声もよく聞きます。
そんな方におすすめなのが、「TKPウェビナーネット」のサービスです。
現在、以下のサービスを提供しており、設営から運営まで、専任のスタッフがトータルでサポートしています。
1.Web会議(テレビ会議):専門知識を持ったスタッフが設営から撮影までフルサポート
2.ライブ配信・映像配信:ライブストリーミングによるリアルタイム動画配信サービス
3.ウェビナー:セミナーの配信だけでなくイベント管理ツールを用いた運営サポートほか、複数会場をつないだ配信にも対応
4.動画撮影・収録スタジオの利用:全国にあるTKPの貸し会議室が撮影スタジオとして利用可能
5.イベントサポート・イベント管理:備品のレンタル、食事の手配など当日の運営もフルサポート
全国各地に2,500以上の貸し会議室を所持しており、地域をまたいだ複数の施設の予約や、ご利用する方の状況に合わせたご提案なども行っています。
TKPの会場でテレビ会議やWeb会議、ウェビナーなどを行うメリットとして、インターネットの回線速度が安定していること、専用の機材を使うため、音声がクリアであることなどが挙げられます。
回線や音声が乱れ、発言内容が聞き取れないなどのトラブルを避けることができます。
また、会議や講演会、セミナー、研究会などの内容は録画することも可能です。録画方法も、用途に合わせて最適な方法を提案しているため、事前に録画内容を議事録として使いたいなどの相談をすることで、議事録作成の負担を減らすこともできます。
Zoomに備わっている「画面共有」や「資料共有」の機能を使うことで、会議を円滑に進めることができます。
また、Zoomのオンライン会議で議事録を効率的に作成する方法としては、Zoomの「録画・録音機能」「ホワイトボード機能」ほか、WordやGoogleスプレッドシートの活用、音声認識ツールによる文字起こしなど、いくつかの方法があります。
また、本格的な専用機材やスタジオなどが必要になるテレビ会議やライブ配信、ウェビナーなどを行う際は、設営から当日の運営までトータルでサポートできる「TKPテレビ会議ネット」のご利用もおすすめです。